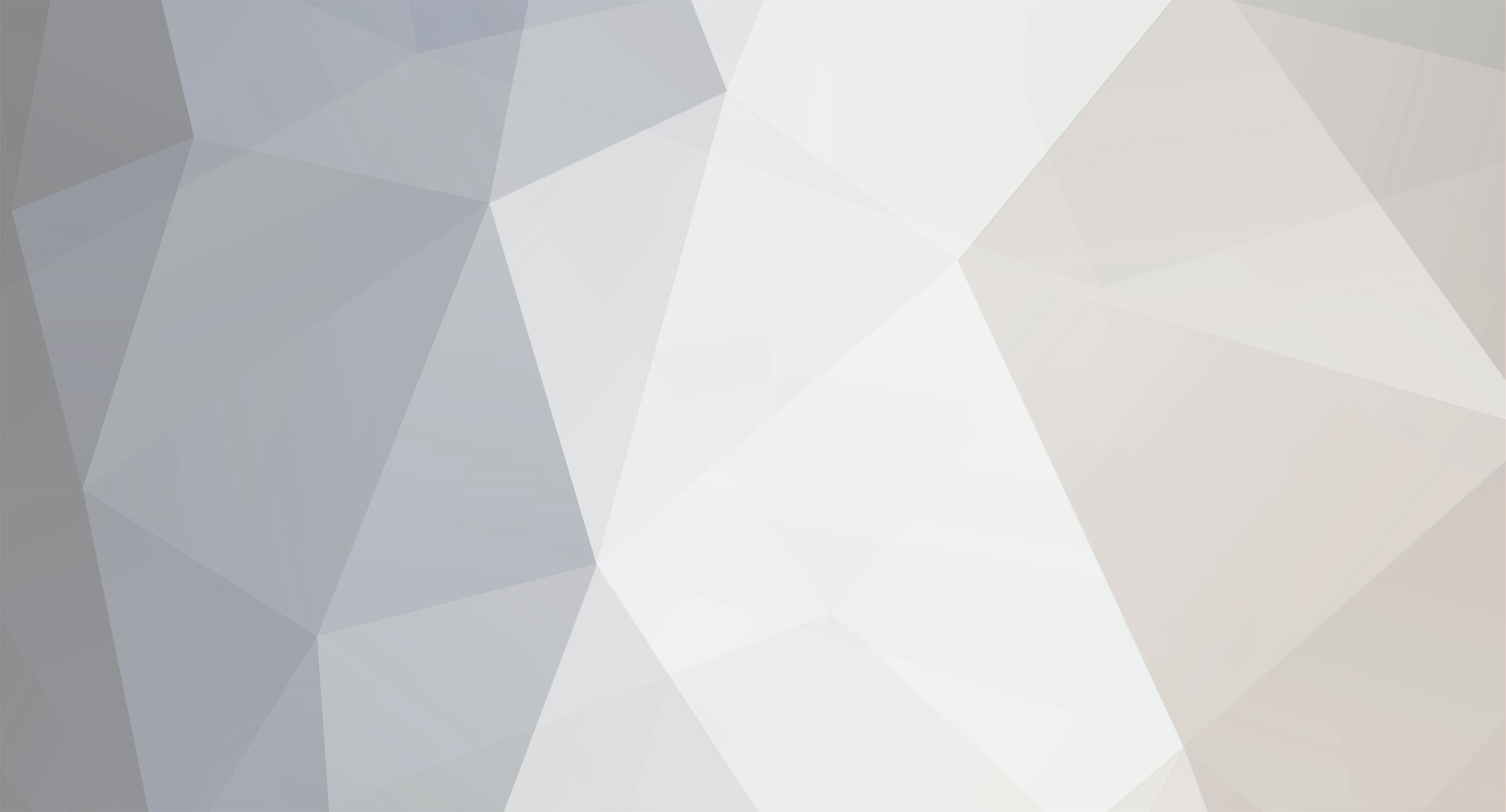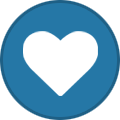-
Compteur de contenus
81 -
Inscription
-
Dernière visite
À propos de dav59
- Date de naissance 11/08/1973
dav59's Réussites
Newbie (1/14)
41
Réputation sur la communauté
-

Black-out sur Atlas 200
dav59 a répondu à un(e) sujet de fafaf dans Questions | Réponses Atlas HD200
bonjour moi change de demo et maintenant plus aucun soucis !!!!!!!!!!!! bye atlas -
bonjour quel est le meilleur demodulateur pour iptv ? cordialement
-

Nouvelle version ATLAS HD-200 B128
dav59 a répondu à un(e) sujet de wind dans Atlas HD-200 : MAJ | Dump | Bootloader
bonjour et merci a toi JAw/8 je vais tester cela bon dimanche a toi l'ami -

Nouvelle version ATLAS HD-200 B128
dav59 a répondu à un(e) sujet de wind dans Atlas HD-200 : MAJ | Dump | Bootloader
bonsoir JAw/8 je suis en cable ethernet je passe par des cpl tout aller bien et la depuis plusieurs jours c'est coupure sur coupure cordialement -

Nouvelle version ATLAS HD-200 B128
dav59 a répondu à un(e) sujet de wind dans Atlas HD-200 : MAJ | Dump | Bootloader
bonsoir tout le monde juste une petite question j'ai des coupures sur toutes les chaines depuis plusieurs jours est ce quelqu'un a le meme probleme ou cela vient de chez moi ? cordialement -
merci satamuse j'avais meme fait attention !!!! amities
-
bonjour merci nino mise a jour b 125 ok Installer
-
bonjour moi jai canal et toutes les chaines de la tnt voila des news de la team
-
bonjour laurent57 Depuis les version B121 et B121-2 il y a des bugs de son Pour remédier à Ca problème en attendant la correction par la team Mettez votre sortie audio sur PCM ... Si vous utilisez un sortie audio externe (home cinéma) Vous devez à chaque fois que vous zappez appuyer sur stream changer la sortie numérique pour activer le dolby sur les chaines qui en disposent. Pas le choix pour l'instant
-

Liste chaines CANALSAT Astra 19.2°+hotbird dans liste globale Mise a jour(25.11.17)
dav59 a répondu à un(e) sujet de lupo dans Atlas HD-200: Utilitaires | Settings
bonjour il y eu une nouvelle mise a jour des chaines canalsat hier soir donc il faut ajouter une nouvelle liste -

plusieurs tuto en video pour Atlas HD 200s
dav59 a répondu à un(e) sujet de mk78 dans Atlas HD-200: Tutoriels
bonjour a tous Introduire manuellement une Cline 1- Aller dans « Menu/contrôle d’accès ». 2- Dans « Menu/contrôle d’accès », aller dans « Mode client ethernet ». 3- Choisir une position vide et appuyer sur le bouton OK. 4- Introduire les paramètres de la cline (URL, Port, nom d’utilisateur et Mot de passe) en appuyant à chaque fois sur le bouton OK. 5- Utiliser le bouton bleu pour passer des lettres aux chiffres et inversement et le bouton rouge pour effacement arrière... Sauvegarder en sortant du menu. 6- Maintenant, sans passer par le menu, vous pouvez voir l’état du serveur CCcam à l’aide du bouton « PANEL » puis toutes les infos relatives à cette cline en appuyant sur le bouton « OK ». -
bonjour chez moi aussi marche nikel
-

Connecter disque dur externe
dav59 a répondu à un(e) sujet de LOOPING41 dans Questions | Réponses Atlas HD200
salut iautran regarde un peu cela Bonjour, Voici un petit tuto qui permet de bien refroidir son Atlas avec un ventilo 12v 40x40 mm. Miniatures jointes -
bonjour a tous Tuto : Comment essayer Android N Preview depuis son ordinateur ? Tuto : Comment essayer Android N Preview depuis son ordinateur ? Tous ses articles @Nobunagashi google+ Fan de nouvelles technologies et joueur depuis tout petit, je ne me déplace plus sans au moins un smartphone dans la poche pour toujours rester connecté... et garder quelques jeux sous la main. Depuis que Google a mis en ligne les premières versions d’Android N Preview, vous rêvez d’essayer cette nouvelle mouture de votre système mobile préféré. Hélas, vous n’avez pas de Nexus disponible sous la main ? Pourquoi ne pas l’émuler depuis votre ordinateur et garder votre téléphone loin des bugs et d’autres problèmes plus ou moins gênants. <img class="alignnone size-large wp-image-349194" src="http://images.frandroid.com/wp-content/uploads/2016/03/android-n-emulateur-1000x508.png" alt="android-n-emulateur" width="1000" height="508" srcset="http://images.frandroid.com/wp-content/uploads/2016/03/android-n-emulateur-630x320.png 630w, http://images.frandroid.com/wp-content/uploads/2016/03/android-n-emulateur-768x390.png 768w, http://images.frandroid.com/wp-content/uploads/2016/03/android-n-emulateur-1000x508.png 1000w" sizes="(max-width: 1000px) 100vw, 1000px" /> Depuis quelques jours, Google propose de télécharger la version N Preview d’Android, une première bêta de la future mise à jour du système d’exploitation. Pour pouvoir l’essayer, il est cependant nécessaire de posséder un Nexus (smartphone, tablette ou boitier multimédia) ou une Pixel C. Ceux qui ne disposent d’aucun de ces appareils peuvent toujours passer par le kit de développement d’Android afin d’en émuler un. Voici comment faire. Installer le SDK Android La première étape de cette manipulation consiste à installer le SDK Android, que vous trouverez sur le site de Google dédié aux développeurs dans la section SDK Tools Only. Il vous suffit alors de sélectionner le lien correspondant à votre système d’exploitation (Windows, Mac OS X ou Linux) et de télécharger le package associé. Décompressez l’archive ainsi obtenue (dans notre cas sur le bureau afin de faciliter la manipulation). Rendez-vous dans le dossier ainsi créé et lancez SDK Manager si vous êtes sous Windows (pensez à faire clic droit sur l’icône puis « Executer en tant qu’administrateur » pour éviter tout problème de compatibilité) ou android (contenu dans le dossier tools) si vous êtes sous Mac OS. Dans la fenêtre qui s’ouvre, choisissez les options « Android SDK Tools » et « Android SDK Platform-tools » dans l’onglet Tools, « SDK Platform Android N Preview » et « Intel x86 Atom_64 System Image » dans Android N (API 23, N Preview) et enfin « Intel x86 Emulator Accelerator (HAXM installer) » dans le dossier Extras. <img class="alignnone size-large wp-image-349230" src="http://images.frandroid.com/wp-content/uploads/2016/03/sdk-manager-tuto-emulateur-1000x939.png" alt="sdk-manager-tuto-emulateur" width="1000" height="939" srcset="http://images.frandroid.com/wp-content/uploads/2016/03/sdk-manager-tuto-emulateur-630x592.png 630w, http://images.frandroid.com/wp-content/uploads/2016/03/sdk-manager-tuto-emulateur-768x721.png 768w, http://images.frandroid.com/wp-content/uploads/2016/03/sdk-manager-tuto-emulateur-1000x939.png 1000w, http://images.frandroid.com/wp-content/uploads/2016/03/sdk-manager-tuto-emulateur.png 1036w" sizes="(max-width: 1000px) 100vw, 1000px" /> Pour que tout fonctionne correctement, le mieux est d’installer l’accélérateur matériel HAXM, depuis le fichier .exe ou .dmg présent dans le dossier /android/extras/intel/Hardware_Accelerated_Execution_Manager. Création d’une machine virtuelle L’étape suivante consiste à monter la machine virtuelle à partir de cette image système. Pour cela, commencez par lancer un terminal : Sous Windows : appuyez sur les touches Windows + R et tapez « cmd », puis validez ; Sous Mac OS X : appuyez sur CMD + espace et tapez « terminal », puis validez. Rendez-vous dans le dossier « tools » du SDK grâce à la commande CD, puis rentrez la commande « android avd » sous Windows ou « ./android avd » sous Mac OS X. Notez que sous Windows, une méthode plus simple consiste à lancer AVD Manager, présent à la racine du SDK. Dans la nouvelle fenêtre qui s’ouvre, cliquez sur le bouton Create… puis remplissez les premières cases en choisissant un nom pour votre machine virtuelle (que nous avons arbitrairement baptisé FrAndroidN), ainsi que le modèle d’appareil qui sera émulé, vous permettant notamment de choisir entre smartphone et tablette. Enfin, dans la case « Target » sélectionnez « Android N (Preview) – API Level N« . Enfin, dans la case « Skin« , choisissez « No skin » pour adopter la résolution native du téléphone, ou une plus basse si votre ordinateur n’est pas très puissant. Les autres cases devraient se remplir automatiquement. Précisons que si vous attribuez trop de mémoire vive à votre machine virtuelle, ce paramètre sera réduit à son lancement pour éviter toute surcharge de votre ordinateur. Les performances de l’émulateur en seront bien sûr proportionnellement réduites. <img class="alignnone size-large wp-image-349575" src="http://images.frandroid.com/wp-content/uploads/2016/03/tuto-avd-manager-1000x613.png" alt="tuto-avd-manager" width="1000" height="613" srcset="http://images.frandroid.com/wp-content/uploads/2016/03/tuto-avd-manager-630x386.png 630w, http://images.frandroid.com/wp-content/uploads/2016/03/tuto-avd-manager-768x471.png 768w, http://images.frandroid.com/wp-content/uploads/2016/03/tuto-avd-manager-1000x613.png 1000w, http://images.frandroid.com/wp-content/uploads/2016/03/tuto-avd-manager.png 1250w" sizes="(max-width: 1000px) 100vw, 1000px" /> Enfin, validez avec le bouton OK et fermez la popup qui s’ouvre alors. La machine virtuelle Une fois votre machine virtuelle créée, il vous suffit de cliquer dessus dans la liste et d’appuyer sur le bouton Start… pour la lancer. Dans la pop-up, cliquez simplement sur le bouton Launch sans toucher aux paramètres (sauf éventuellement Wipe user data qui permet de démarrer avec une installation vierge). Après un temps de chargement, vous pourrez naviguer dans Android N à la souris, comme s’il s’agissait d’un écran tactile. <img class="alignnone size-large wp-image-349577" src="http://images.frandroid.com/wp-content/uploads/2016/03/emulateur-android-n-1000x553.png" alt="emulateur-android-n" width="1000" height="553" srcset="http://images.frandroid.com/wp-content/uploads/2016/03/emulateur-android-n-630x349.png 630w, http://images.frandroid.com/wp-content/uploads/2016/03/emulateur-android-n-768x425.png 768w, http://images.frandroid.com/wp-content/uploads/2016/03/emulateur-android-n-1000x553.png 1000w, http://images.frandroid.com/wp-content/uploads/2016/03/emulateur-android-n.png 1225w" sizes="(max-width: 1000px) 100vw, 1000px" /> Sur le côté, une barre permet également de contrôler le smartphone en choisissant par exemple son inclinaison. Dans les contrôles avancés (les trois points tout en bas), vous trouverez également des options dans l’onglet Phone pour simuler un appel ou la réception d’un SMS. Il ne vous reste plus alors qu’à vous amuser sur Android N.