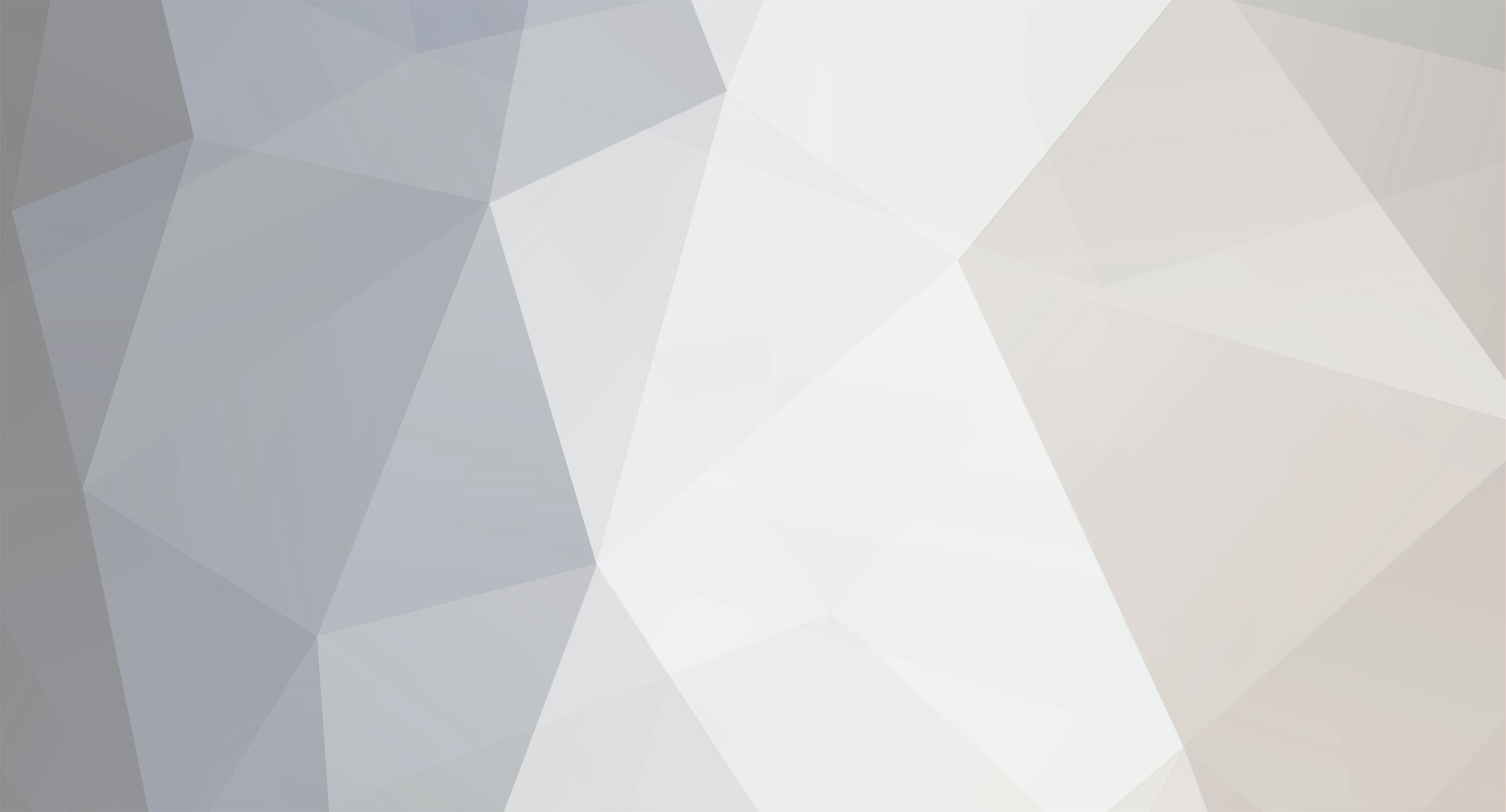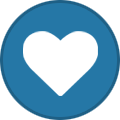-
Compteur de contenus
21 -
Inscription
-
Dernière visite
-
Jours gagnés
1
lemondedestuts a gagné pour la dernière fois le 24 avril 2014
lemondedestuts a eu le contenu le plus aimé !
À propos de lemondedestuts
- Date de naissance 12/02/1993
lemondedestuts's Réussites
Newbie (1/14)
5
Réputation sur la communauté
-

VIDEOS DROLES & INSOLITES
lemondedestuts a répondu à un(e) sujet de bufter dans Blagues et Histoires Drôles
https://www.youtube.com/watch?v=4eANZZGjke8 Source: http://ihimworld.com/une-danse-de-twerk-tres-embarrssante/- 324 réponses
-
- mars dernier
- qui a dit que les simpson ne
-
(et 1 en plus)
Étiqueté avec :
-

VIDEOS DROLES & INSOLITES
lemondedestuts a répondu à un(e) sujet de bufter dans Blagues et Histoires Drôles
Source: http://ihimworld.com/il-sapproprie-la-personnalite-de-cristiano-ronaldo-pour-draguer/- 324 réponses
-
- mars dernier
- qui a dit que les simpson ne
-
(et 1 en plus)
Étiqueté avec :
-
Sur Ubuntu vous disposez d’un compte invité activé par défaut, ce qui n’est pas le cas sur Windows. Concrètement pourquoi un compte invité ? Il nous arrivent tous de prêter notre PC à un proche, un amis pour quelques minutes, que se soit pour consulter ses emails, surfer sur le net ou toute autre opération. Mais vous n’avez pas l’esprit tranquille. Divers questions vous viennent à l’esprit, et si il fouinait dans mes dossiers personnel ou simplement et si il téléchargeait involontairement un fichier malveillant ? Pour cette raison vous avez tout intérêt puisque le système le permet à activer le compte invité. On peut l’activer en quelques clics seulement et qu’il ne demande pas de configuration spécifique. Cela minimise les risques pour la sécurité, puisque les utilisateurs du compte Invité ne peuvent pas installer de logiciels ou de composants matériels, modifier des paramètres ou créer un mot de passe. Et comme ce compte permet de se connecter à un réseau, de naviguer sur Internet et d’arrêter l’ordinateur, vous devez le désactiver lorsqu’il n’est pas utilisé. Le compte invité Windows est la meilleure solution de fournir un accès temporaire à votre ordinateur avec l’esprit tranquille. Comment activer le compte invité pour un accès limité et temporaire sur Windows 8 ? Le compte invité n’est pas activé par défaut dans Windows. Pour l’activer, connectez-vous à Windows en tant qu’administrateur, et seulement après faites la combinaison des touches » Windows + X » ensuite cliquez sur » Gestion de l’ordinateur ». la fenêtre gestion de l’ordinateur s’ouvre sélectionnez les utilisateurs des groupes locaux, ensuite utilisateurs. Faites un clic droit sur le compte utilisateur invité, sélectionnez propriétés. utilisateur et groupes locaux propriétés Décochez maintenant la case » le compte est désactiver » et cliquez sur » Appliquer « Lorsque vous avez terminé, pour accéder au compte invité il vous suffira de faire cette combinaison de touches » Ctrl+Alt+suppr » pour changer d’utilisateur ou sous Windows 8/8.1 directement depuis l’écran d’accueil. Au prochain démarrage, vous aurez à choisir entre le compte invité et les autres comptes disponible sur votre machine. C’est tout, amusez-vous !!!!! Source lemondedestuts
-
lemondedestuts a rejoint la communauté
-

Images Photos drôles & insolites
lemondedestuts a répondu à un(e) sujet de chone dans Blagues et Histoires Drôles
Alors vous pensez quoi de ce formulaire !!! lol -

comment créer une image système sous Windows 8_8.1
lemondedestuts a posté un sujet dans Windows/Microsoft de LaraGeek
-
Si vous êtes un utilisateur quotidien de Gmail, la sauvegarde de votre compte est sans doute l’une de vos priorités. Certes des applications pour vous aider à faire vos sauvegardes existent, d’ailleurs sur lemondedestuts, nous vous avons déjà parlés de 3 applications gratuites pour sauvegarder Gmail. Aujourd’huit plus besoin d’applications tierce pour faire vos sauvegardes, google a ajoutés une option de sauvegarde de tous ses produits. Parmi ces produit on relèvera, Gmail, Google Calendar, YouTube, Skydrive, etc… Ce qui rend la sauvegarde de tous vos fichies importants de Google beaucoup plus simple. Voici le processus à suivre pour télécharger vos données Gmail, Google Calendar et YouTube: [h=4]Connectez-vous à Google[/h] Avant de cliquer sur » créer une archive », qui commencera le processus de téléchargement de votre compte Gmail et les données de Google Agenda, vous devez d’abord vous assurer que vous êtes connecté au compte Gmail que vous souhaitez sauvegarder. [h=4]se rendre sur la page de téléchargement des données Google.[/h] Une fois que vous êtes connecté, rendez-vous sur cette page pour télécharger les données de Google, ensuite cliquez sur « Créer une archive » pour démarrer le processus de téléchargement de vos données Google. [h=4]Création de l’archive.[/h] Lorsque vous aurez cliqué sur le bouton » Créer une archive » une page pour configurer votre archive de donnée va se charger. Sur cette page, sélectionnez les produits Google dont vous souhaitez télécharger les données, et configurez les paramètres de téléchargement pour chaque produit. Vous seul pouvez accéder à l’archive ainsi créée. Vos options sont » Gmail », » Google Calendar », » contacts Gmail », » Google Drive », » Google Voice », » Google Hangouts « ou « YouTube ». Une fois que vous ayez sélectionnés les produits Google que vous souhaitez sauvegarder, cliquez sur le bouton « Créer une archive « . Avant de cliquer sur le bouton » Créer une archive » vous pouvez changer le format de votre sauvegarde, en cliquant sur modifier comme indiqué sur l’illustration au dessus. Lire la suite
-

Comment faire un dualBoot Windows Backtrack 5
lemondedestuts a posté un sujet dans Windows/Microsoft de LaraGeek
Le Dualboot ou le multiboot est un terme informatique qui désigne la possibilité d’installer sur un même ordinateur plusieurs systèmes d’exploitation et de choisir l’un d’eux lors du démarrage de l’ordinateur. Ce tutoriel a pour but de préparer votre ordinateur dans le cas ou vous avez déjà Windows d’installer sur votre ordinateur. Attention ce tutoriel est valable uniquement pour les ordinateur sous la config BIOS et non UEFI vous pouvez voir ce billet si votre config est UEFI il pourra vous être utile: http://doc.ubuntu-fr.org/uefi#installer_ubuntu_sur_un_pc_recent_sans_se_soucier_de_l_efi Avant de commencer le partitionnement Téléchargez la version Backtrack 5 en extension .ISO, ensuite gravez la sur un cd ou créez une clé USB bootable. [h=2]Créer une nouvelle partition [/h] Il faut d’abord créer une nouvelle partition sur votre disque dur afin d’y installer Backtrack 5 r3 par la suite, ce qui va permettre de séparer les deux systèmes. Nous allons réaliser cela directement à partir du gestionnaire des disques de Windows 8 vous pouvez voir ce tutoriel comment Partitionner un disque dur sous Windows 8. Pour partitionner le disque dur sous Windows 8, faites la combinaison des touches « Windows + x ». Sous Windows 7 cliquez sur démarrer ensuite, ordinateur et enfin gérer. La fenêtre de gestion des disques s’ouvre, faites un clic droit sur la partition que vous souhaitez réduire, ensuite cliquez sur réduire le volume. Vous aurez une fenêtre comme si dessous ou vous allez choisir la quantité d’ espace à réduire et donc a alloué à la partition Backtrack 5, notez bien que 1 Giga Octets = 1024 Mega Octets,et enfin cliquez sur Réduir. Nous arrivons à la fin de la partition, Voici notre partition toute fraîche pour accueillir votre distribution Backtrack 5. [h=3]Installer Backtrack en dual boot[/h] Commencez par insérer votre cd live Backtrack 5 ou clé USB bootable, et bootez dessus. Lire la suite -

SyncDrive 0.7 client linux pour google drive
lemondedestuts a posté un sujet dans Windows/Microsoft de LaraGeek
SyncDrive est un client linux pour google Drive, il vous permet de synchroniser les fichiers stockés sur Drive avec votre machine Ubuntu et dérivées avec facilité. L’installation est relativement très simple, une fois la synchronisation effectué, vous accéderez aux fichiers de votre Drive depuis le dossier /Home/SyncDrive. Il est développé par David qui est le créateur de PearOS. sudo add-apt-repository ppa:noobslab/pear-apps sudo apt-get update sudo apt-get install syncdrive Source -

Configuration d’une machine virtuelle Windows 8.1
lemondedestuts a posté un sujet dans Windows/Microsoft de LaraGeek
Commencez par télécharger virtualBox, ensuite installer virtualBox et aller chercher une image ISO pour nousWindows 8.1 preview. Une fois VirtualBox ouvert, cliquez sur nouvelle ensuite choisissez un nom pour la nouvelle machine virtuelle et sélectionner le type de système que vous envisagez d’y installer. Dans la fenêtre suivante, on vous demande de définir la taille de la RAM. Au minimum, Microsoft recommande 1 Go pour la version 32 bits et 2 Go pour 64 bits. Vous pouvez toujours réaffecter plus de mémoire à la machine virtuelle plus tard dans paramètre. la suite ici -

Les Astuces que vous devez savoir sur Skype
lemondedestuts a posté un sujet dans Windows/Microsoft de LaraGeek
Nul doute que vous ne connaissez pas le célèbre logiciel, qui permet aux utilisateurs de passer des appels téléphoniques via Internet. que se soit d un ordinateur à un autre ou d un ordinateur à un téléphone portable ou fixe mais ces derniers ne sont pas gratuit. Et depuis l annonce de Microsft de l abandon de windows live messenger, les utilisateurs de skype ne cesse d augmentés. Et dans ce billet je vais essayé de faire partager quelques astuces et secrets pour connaitre un peu plus ce magnifique logiciel. [h=3]Partager le bureau avec tes contacts via Skype[/h] Avec Skype, vous pouvez non seulement afficher la webcam avec votre contact mais vous pouvez également partager l’écran de votre ordinateur avec vos amis, c’est une bonne idée pour les études par correspondance par exemple ou encore si vous souhaitez de l’aide de quelqu’un que vous connaissez pour résoudre un problème sur votre ordinateur pour lui permettre de regarder l’écran de votre ordinateur et de vous parler sur Skype. LA Méthode d utilisation est très simple, choisissez d’abord le contact avec qui vous souhaitez partager votre bureau , puis sélectionnez la video conférence une fois connecté , chercher l icône de chat Comme dans l’image: vous remarquerez une petite icône Share cliquez dessus et ensuite choisissez Share Full screen oushare section pour partager votre bureauet pour arrêter le partage rien de plus simple juste cliquez sur stop screen sharing pour découvrir les autres astuces visitez ce lien -

récupérer facilement une clé de licence Windows 8
lemondedestuts a posté un sujet dans Windows/Microsoft de LaraGeek
lien pour télécharger les applications: lien